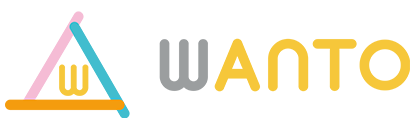ノーコードツールbubbleでは有料プランに切り替えると独自ドメイン(本サイトのed-wanto.comにあたるもの)の設定が可能になります。
独自ドメインを取得することにより、bubbleで自動的に設定されるドメインに縛られずに設定できます。
本記事では独自ドメインを取得するサイト「お名前.com」から取得してbubbleアプリに反映する手順を紹介します。
bubbleの事前設定(前提要件)
bubbleで開発したアプリに独自ドメインを設定するためには有料プラン(Starterプラン以上)にしておく必要があります。ご注意ください。

ドメインを取得する
お名前.comで空き状況を検索する
本章ではお名前.comから独自ドメインを取得する手順について紹介します。
まず、お名前.comのサイトに移ります。こちらの「取得希望の文字列を入力」の部分に希望の文字列を入力してください。
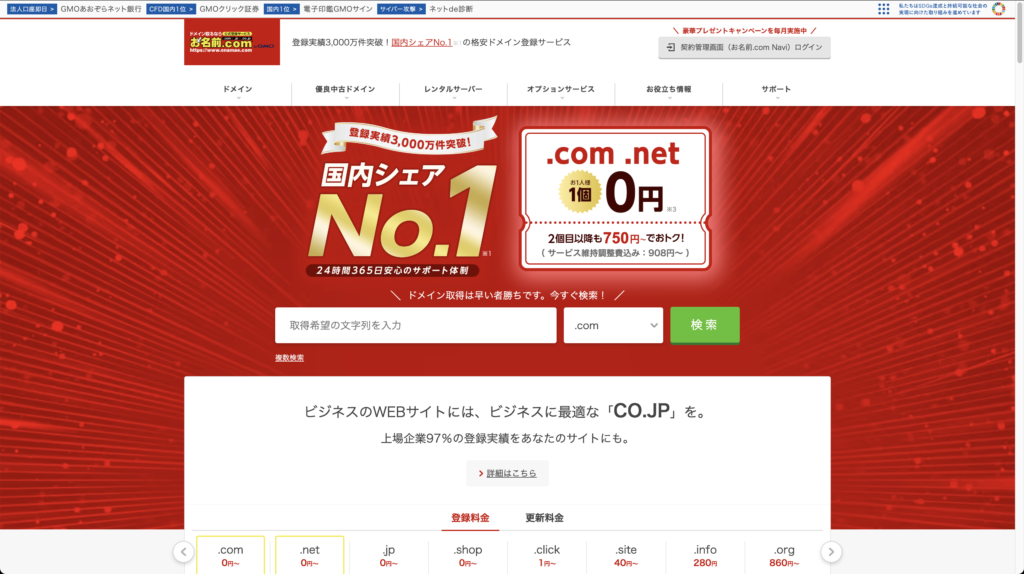
取得希望の文字列にはサードレベルドメイン(セカンドレベルドメイン)と呼ばれる部分の文字列となります。
補足)ドメインの構成について
本記事のドメインを例にして説明します。
【.com】=この部分はトップレベルドメイン と呼ばれています。
【ed-wanto】=この部分はセカンドレベルドメインと呼ばれています。
※co.jpのような三つに区切られている場合は右から「トップレベルドメイン」「セカンドレベルドメイン」「サードレベルドメイン」と表されます。
文字列を入力して検索をすると各ドメインの空き状況が表示されます。取得可能なドメインを選択すると画面右部に料金の確認ボタンが表示されます。

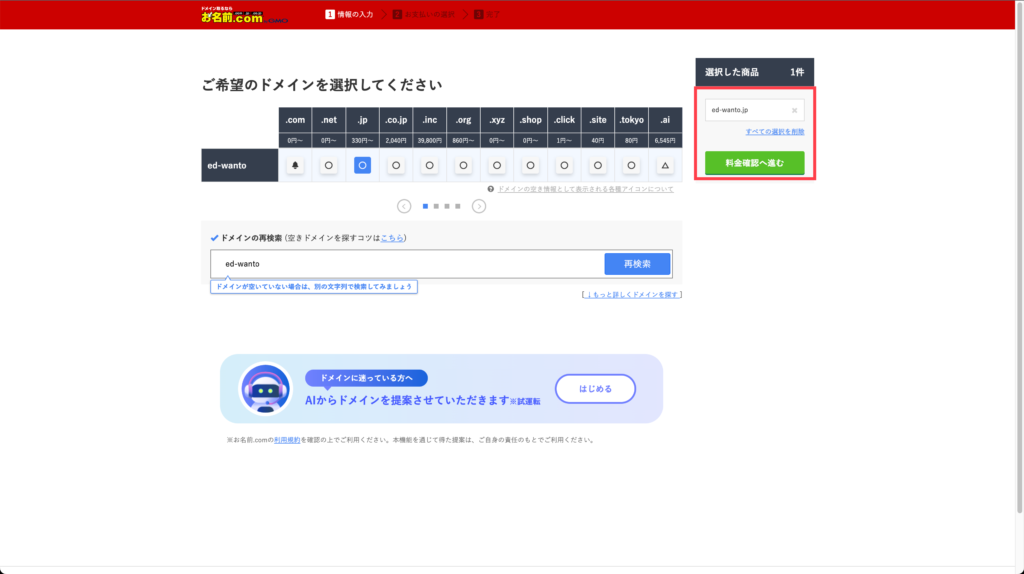
※ドメイン取得一覧の表にはアイコンの種類がいつくかありますが、その意味は以下の通りです。
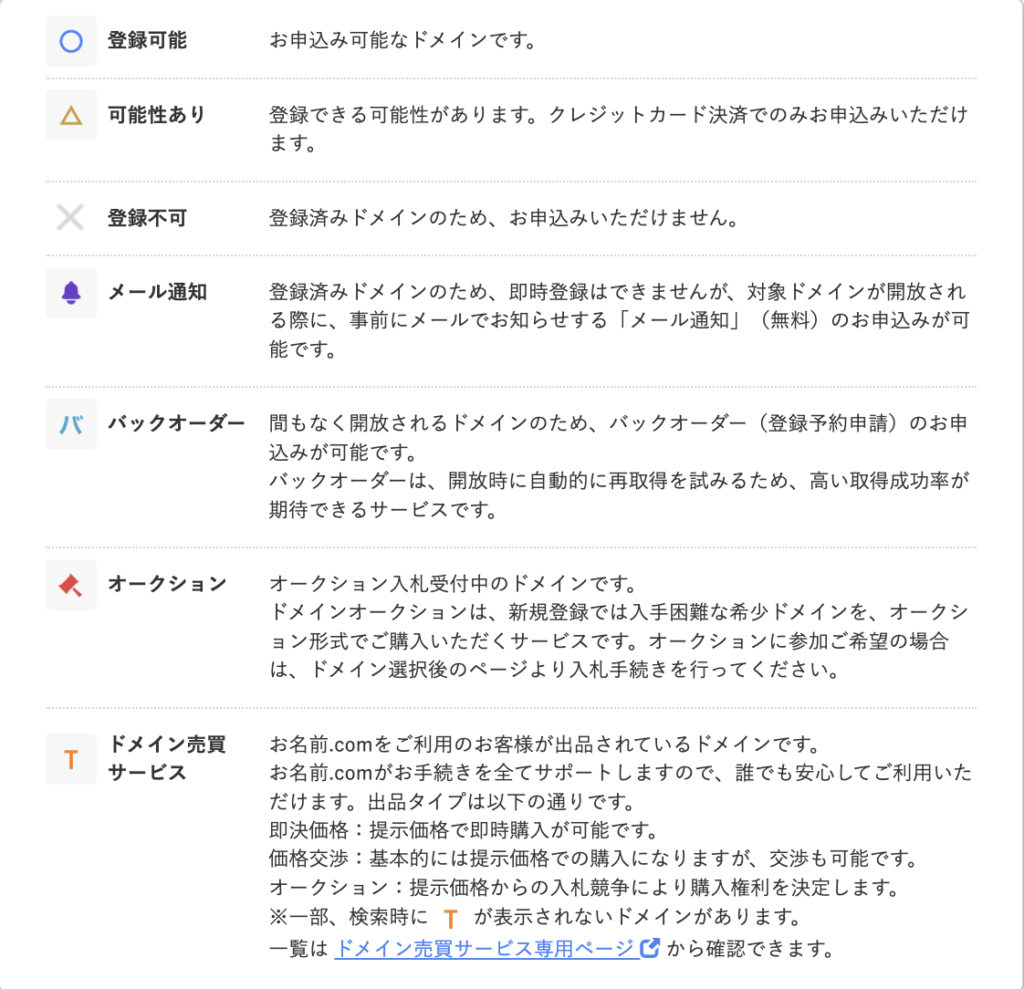
ドメインの契約をする
選択したドメインの料金確認に進むとレンタルサーバーの契約の有無についての案内が表示されます。WordPressなどのレンタルサーバー下に構築するシステムや独自ドメインを用いたメールアドレスを使用する場合のみ契約が必要です。bubbleのみの利用の場合は「利用しないで進む」を選択してください。
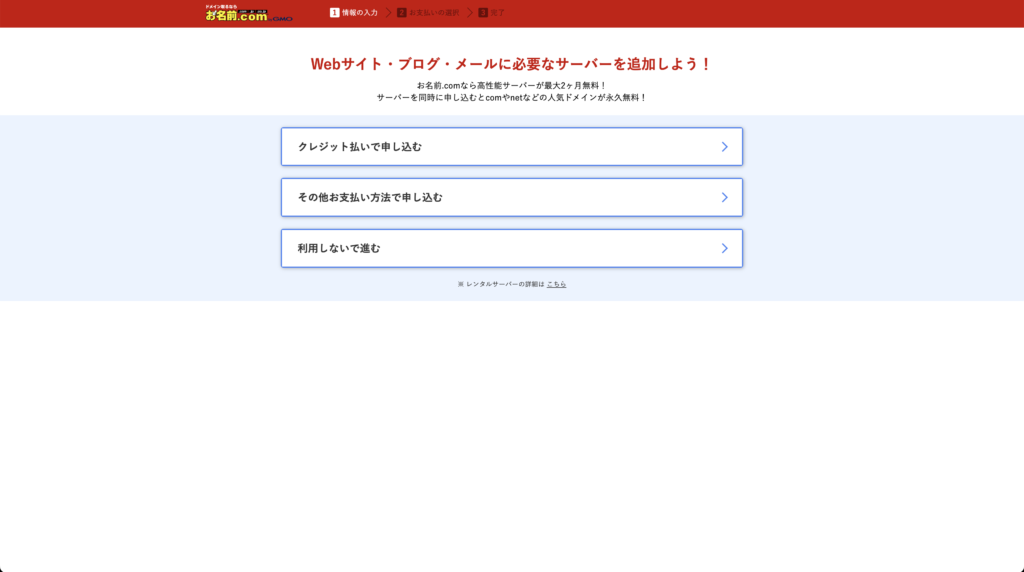
お名前IDを作成(またはログイン)して、支払い方法を入力、申し込みを行えば完了となります。
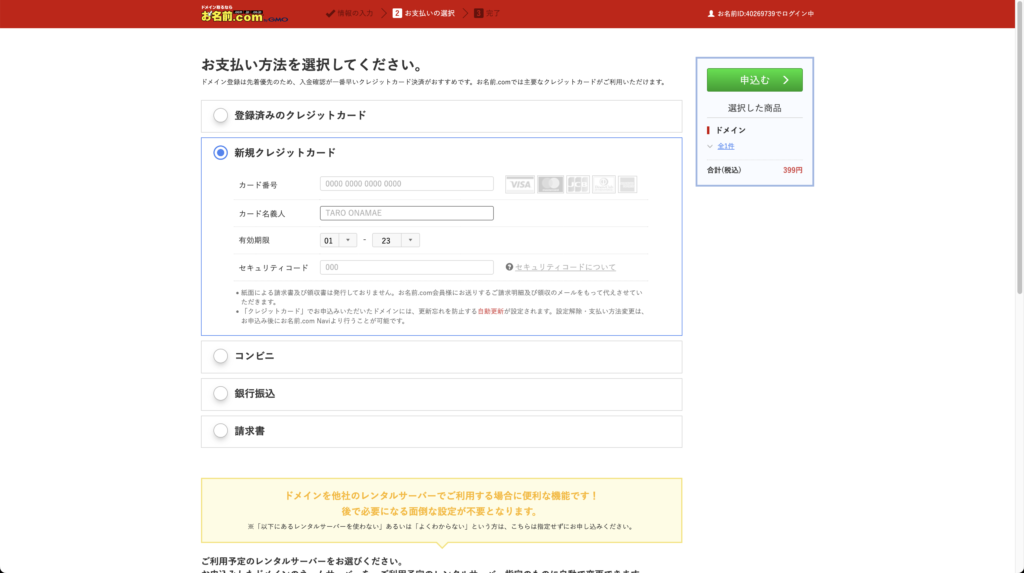
bubbleに独自ドメインを接続する
bubble側の設定とお名前.com側の設定があるため、分けて紹介していきます。
bubble側の設定
本記事の最初にご紹介したようにbubbleのプランを有料に切り替えておく必要があります。
本記事では有料プランに切り替えたことを全体にして進めていきます。
右下の「Settings」>「Domain / email」を開いてください。先ほど取得したドメイン名を「Domain name」に入力していきます(ed-wanto.comのような形です。)。入力が終わると「Set up this domain」を選択してください。
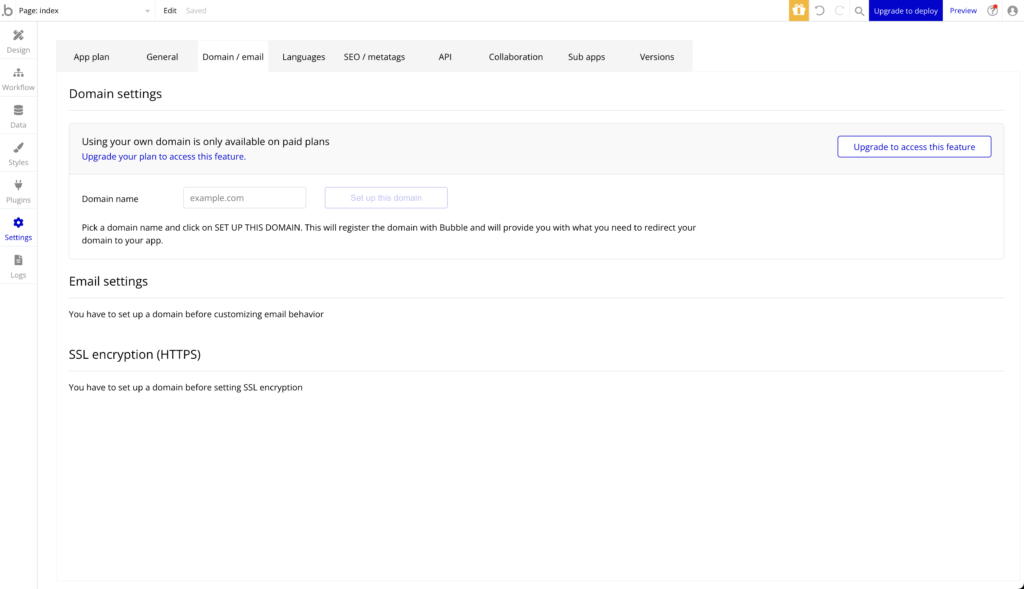
ドメイン名を入力すると設定に必要なDNSレコードと呼ばれるアドレスが表示されます。これからこのアドレスをお名前.comの設定画面に登録していく作業に入ります。
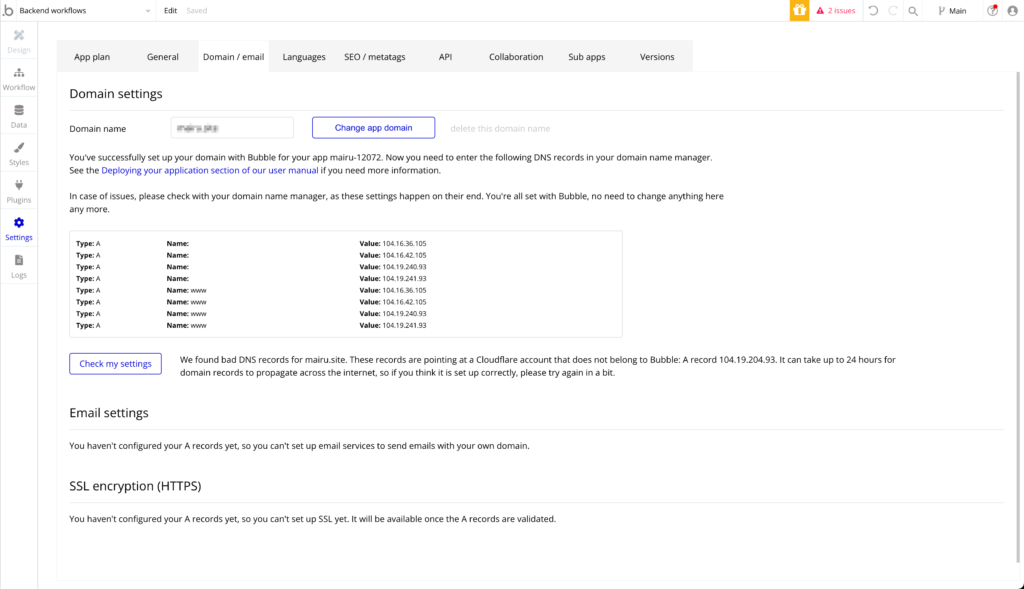
お名前.com側の設定
お名前.com側にはbubbleに表示されたアドレスを入力していきます。まず、お名前.comにログインして取得したドメインの管理画面に進みます。お名前.comのメニューバーの「ネームサーバーの設定」から「ドメインのDNS設定」を選択してください。
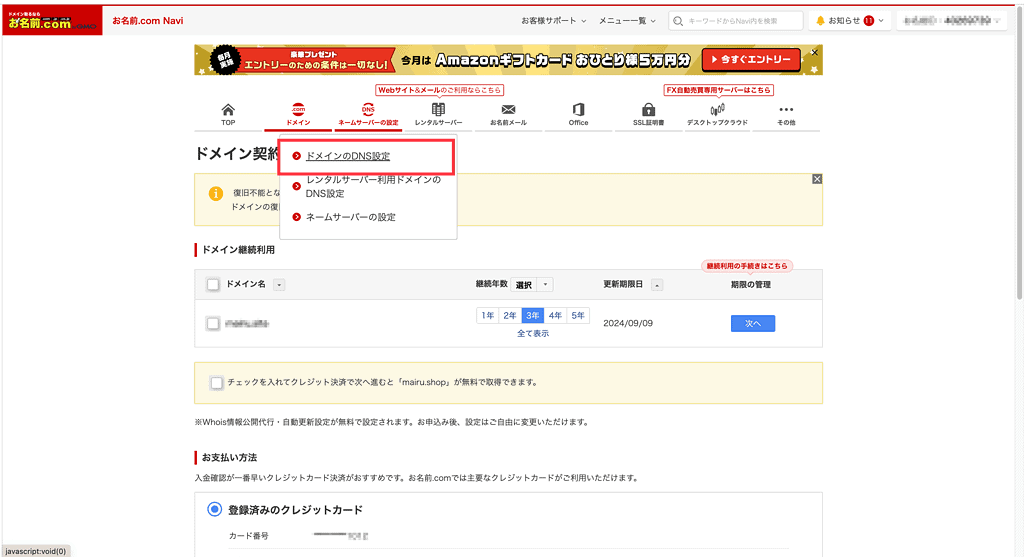
該当のドメインを選択して、DNS設定の一覧から「DNSレコード設定を利用する」の「設定する」を押してください。
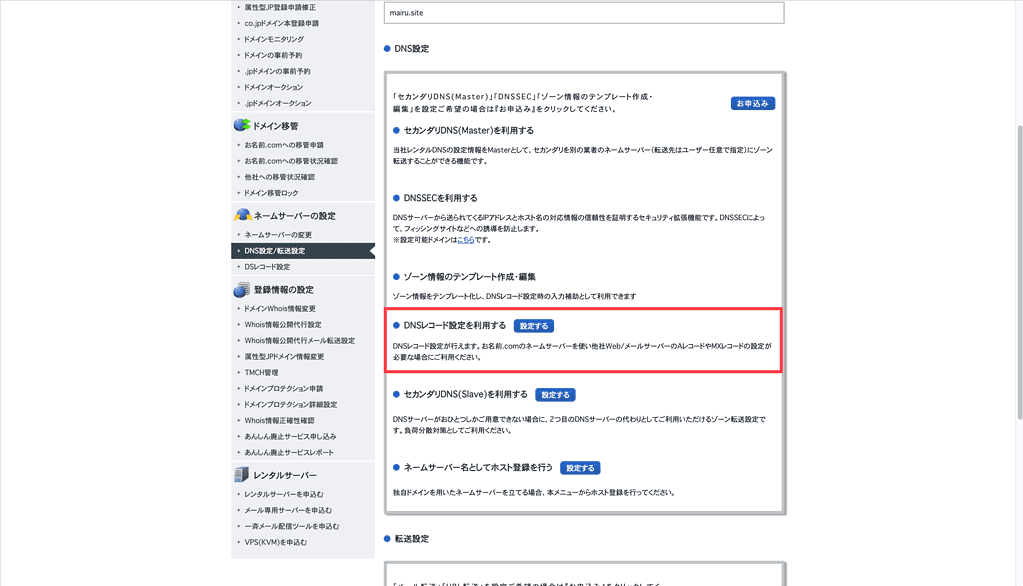
設定画面を下にスクロールしていくと以下のような追加エリアが出現します。こちらにbubbleの設定で表示されたアドレス4つを一つずつ入力していきます。ホスト名は空欄で構いません。入力後に「追加」を押して順に登録してください。
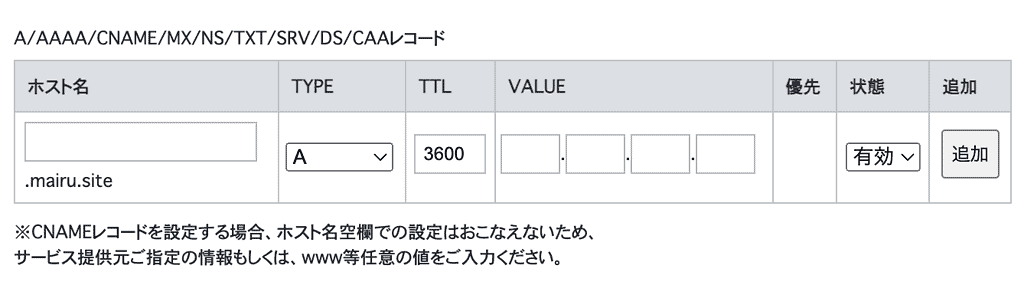
登録が完了すると下の登録済み一覧に以下のように表示されているはずです。先ほど追加した4つが表示されていれば問題ありません。
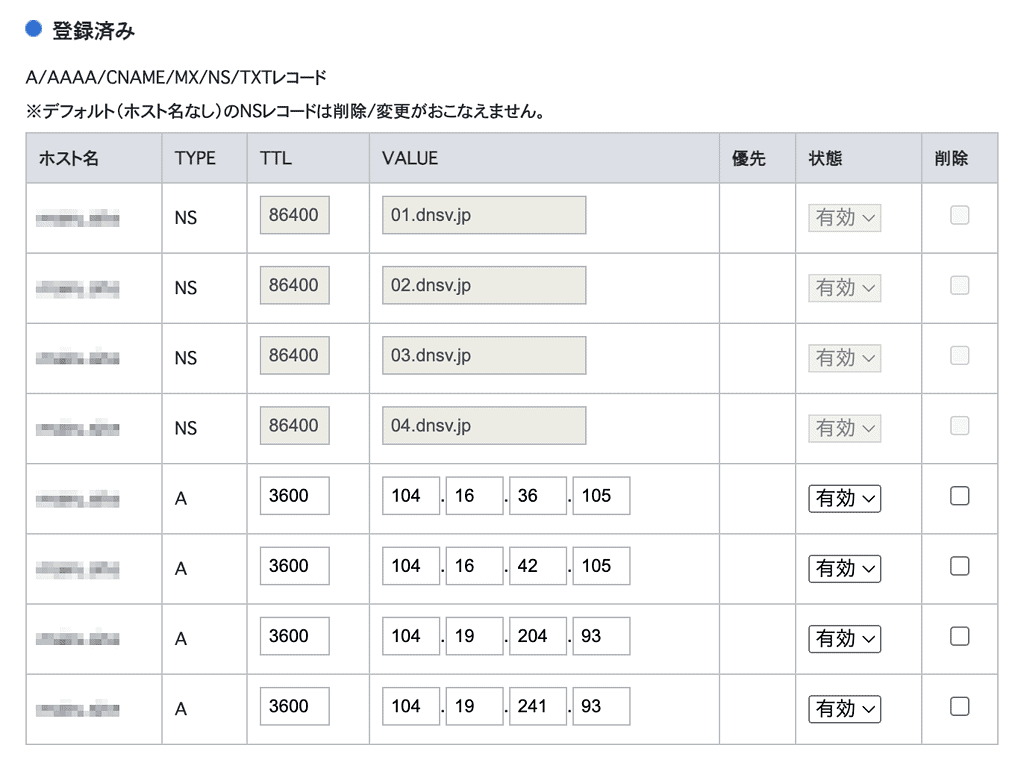
あとはbubble側の「Settings」>「Domain / email」からドメイン登録画面を開き、「Check my settings」をクリックして接続を確認します。
なお、こちらの接続は最大24時間要するため、設定が反映されていないときは一度時間を置いてから再度確認してください。
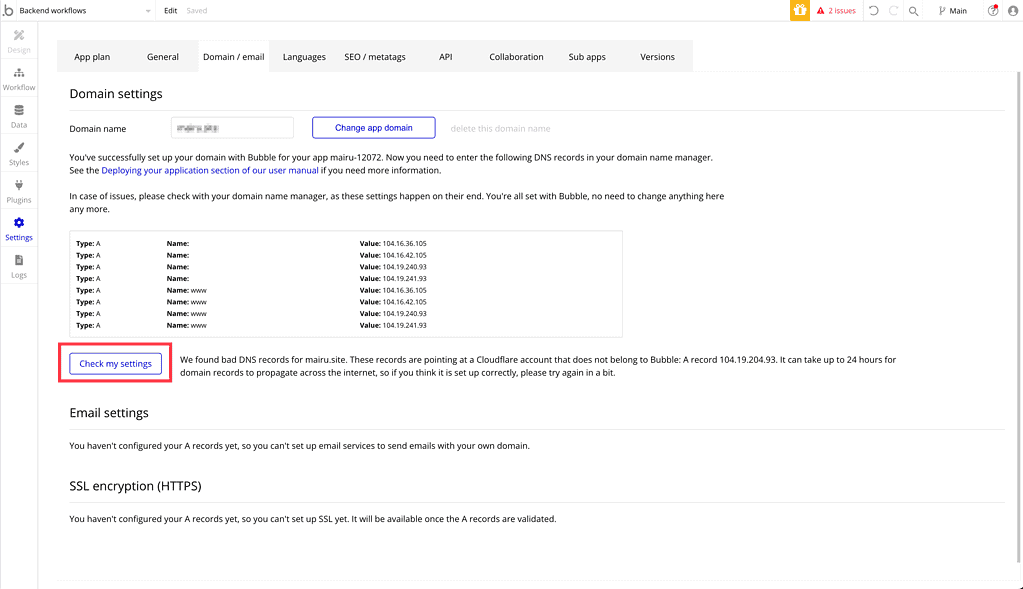
最後に
独自ドメインを取得することで信用につながることやbubble以外のツールに移行した時にもアドレスが変わらずにユーザーに別のリンクを知らせる必要がなくなるなど様々なメリットがあります。ぜひ、独自ドメインを取得したい方々はこちらの記事を参考にしてみてください。
bubbleでの開発や技術的なご相談等はHPのお問い合わせまたはX(旧Twitter)のDMにてお気軽にご相談くださいませ。